- REMOVE THE MACHINE FROM BOX
- Remove accessory box and top foam. Lift the machine and place it on a sturdy table or bench. Remove the plastic film covering the clear top cover, and remove the packing foam from inside the machine.
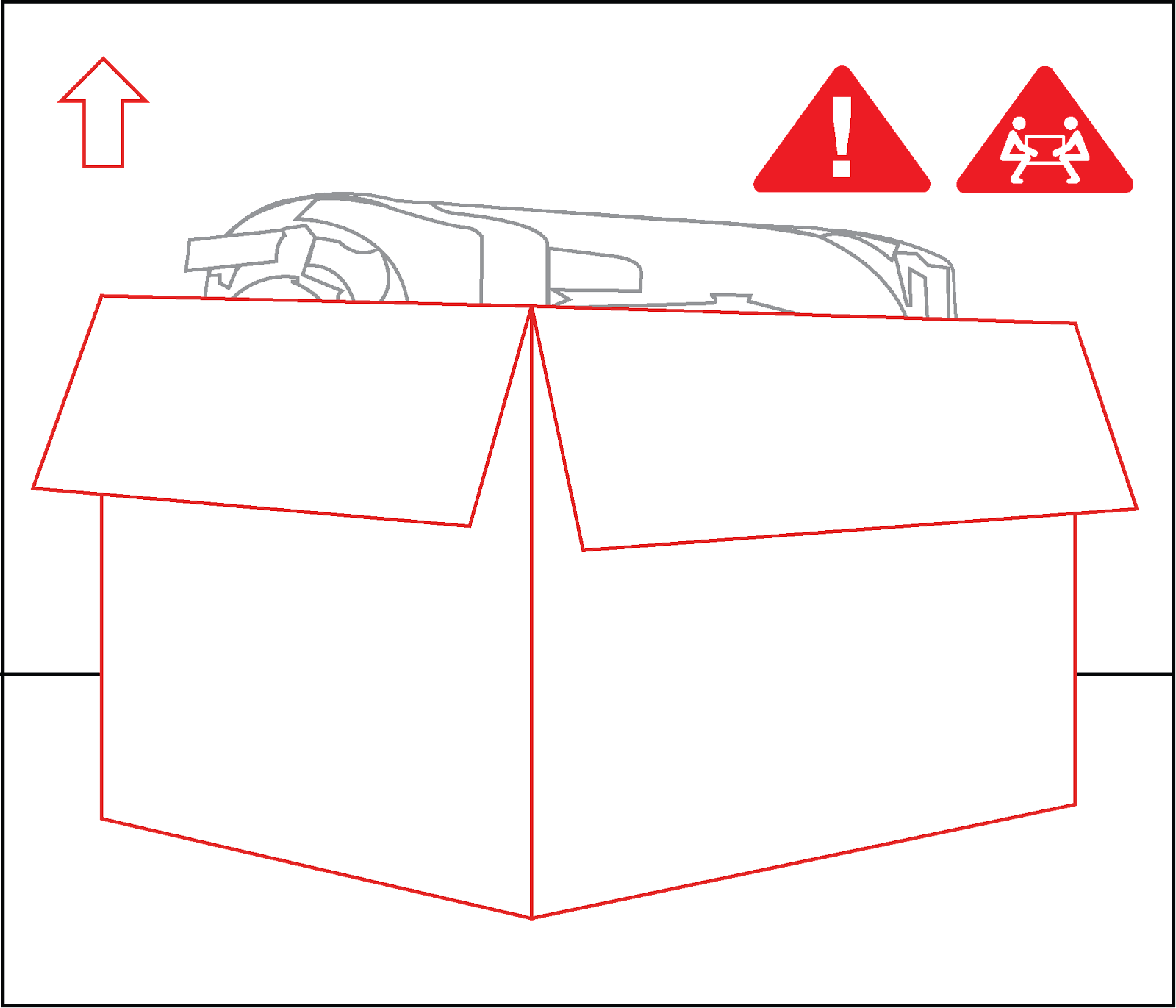
- ATTACH THE CRANK HANDLE
- Attach the crank handle ball to the crank lever using the supplied shoulder bolt.

- INSTALL DUST HOOD
- The dust hood sits on the front ledge of the machine head and is secured using the included thumbscrews.
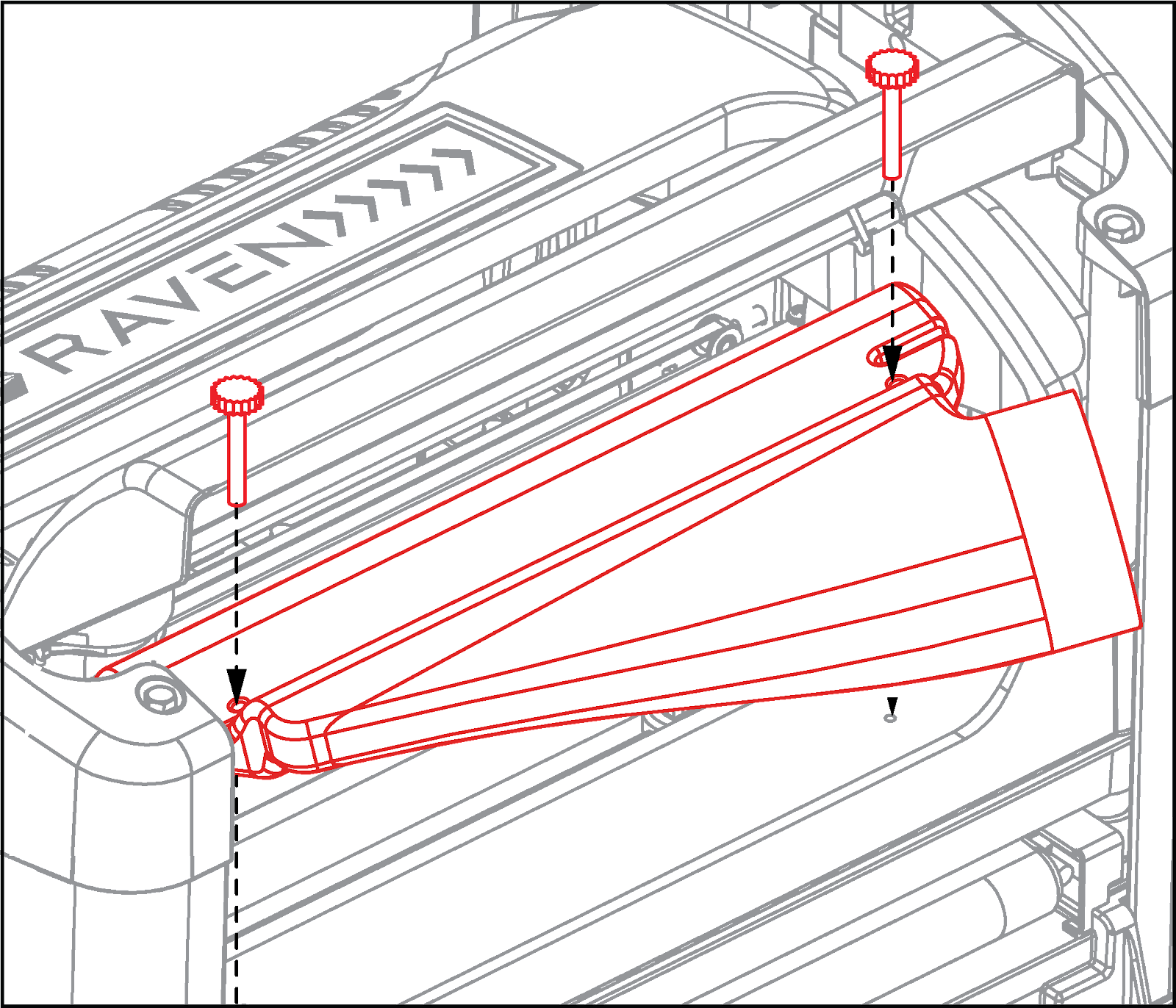
- INSTALL THE BRUSHLESS CUT MOTOR
- Line up and insert the square of the motor drive into the top of the spindle. Use the 2 screws, with only 1 lock washer each, to mount the motor to the top of the Z truck.
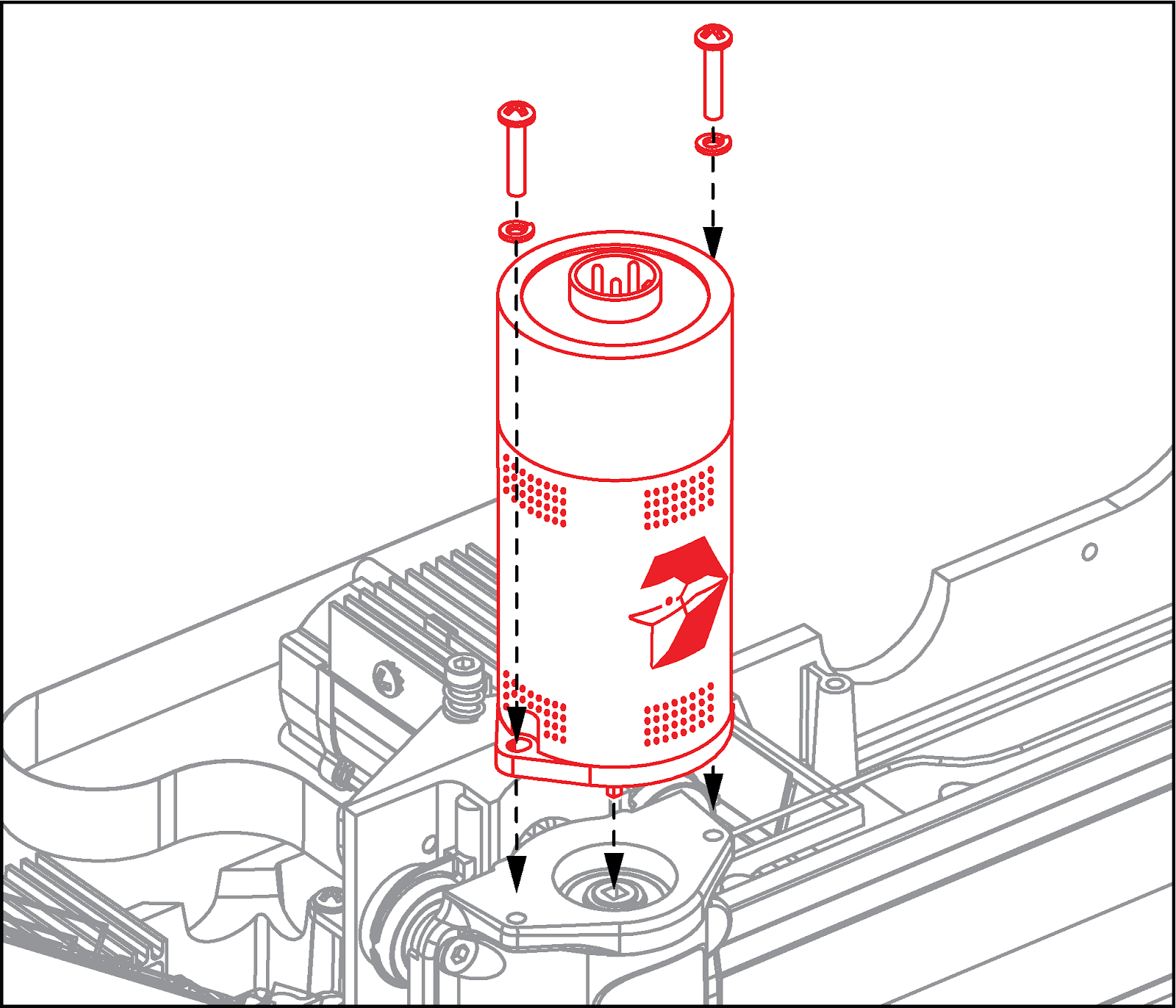
- PLUG IN THE SPINDLE MOTOR
- Line up the notch and plug in the power cable to the spindle motor, then securely tighten the threaded fitting.
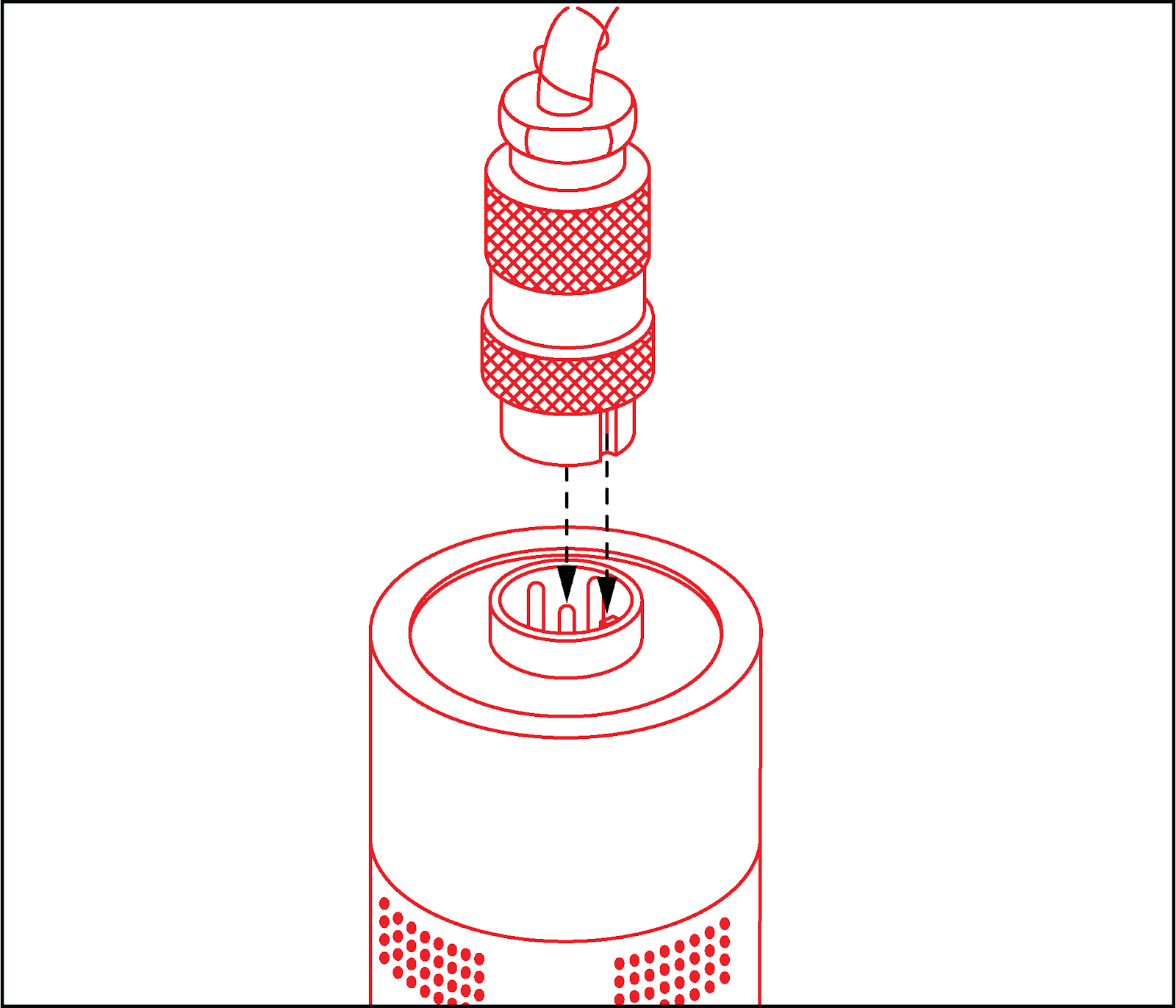
- PLUG IN BIT PLATE CABLE
- Plug the mini usb end of the touch plate cable into the cover connection port.
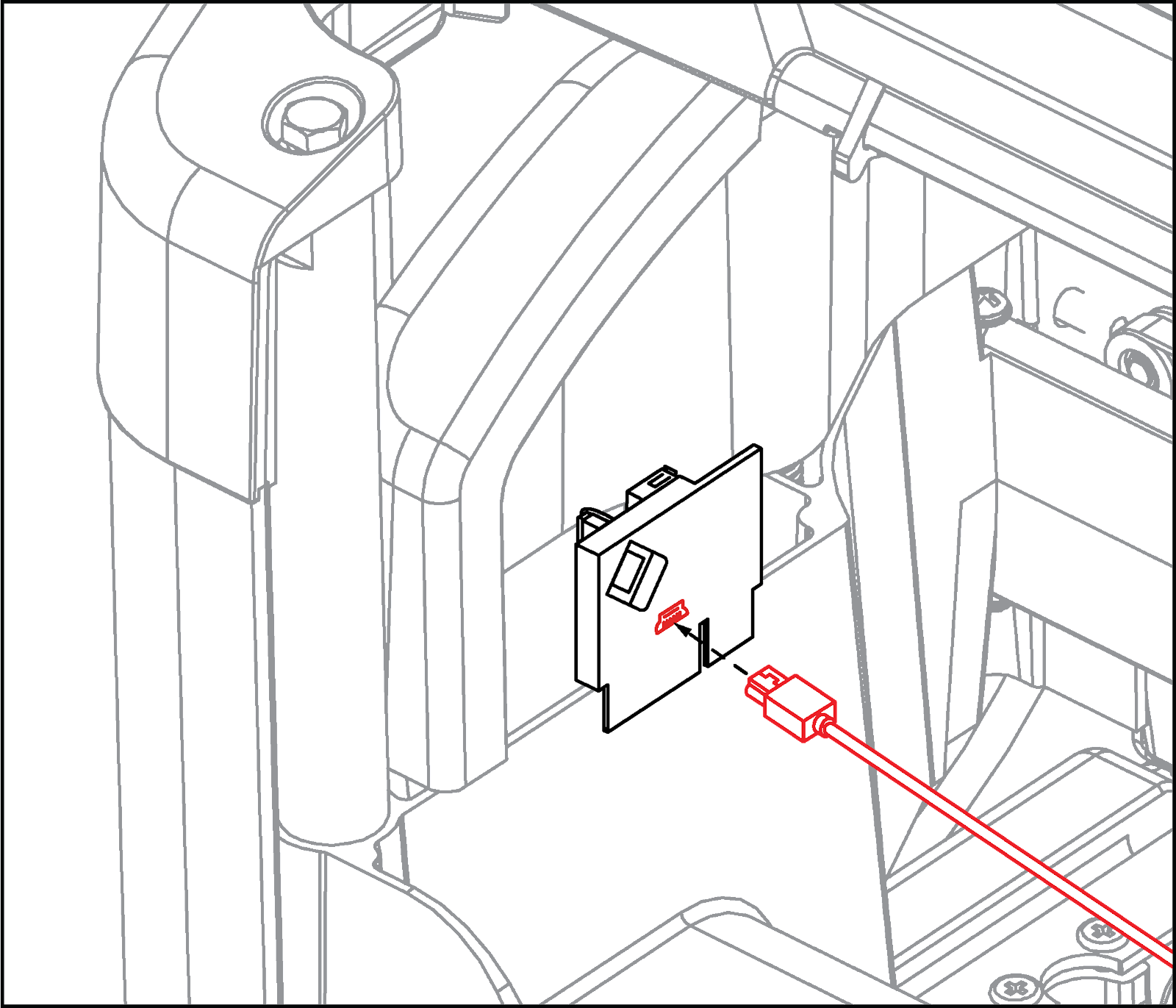
- CONNECT BIT PLATE
- Plug the banana clip end of the touch plate cable into the AccuTouch plate. Place the touch plate into the notch on the dust hood.
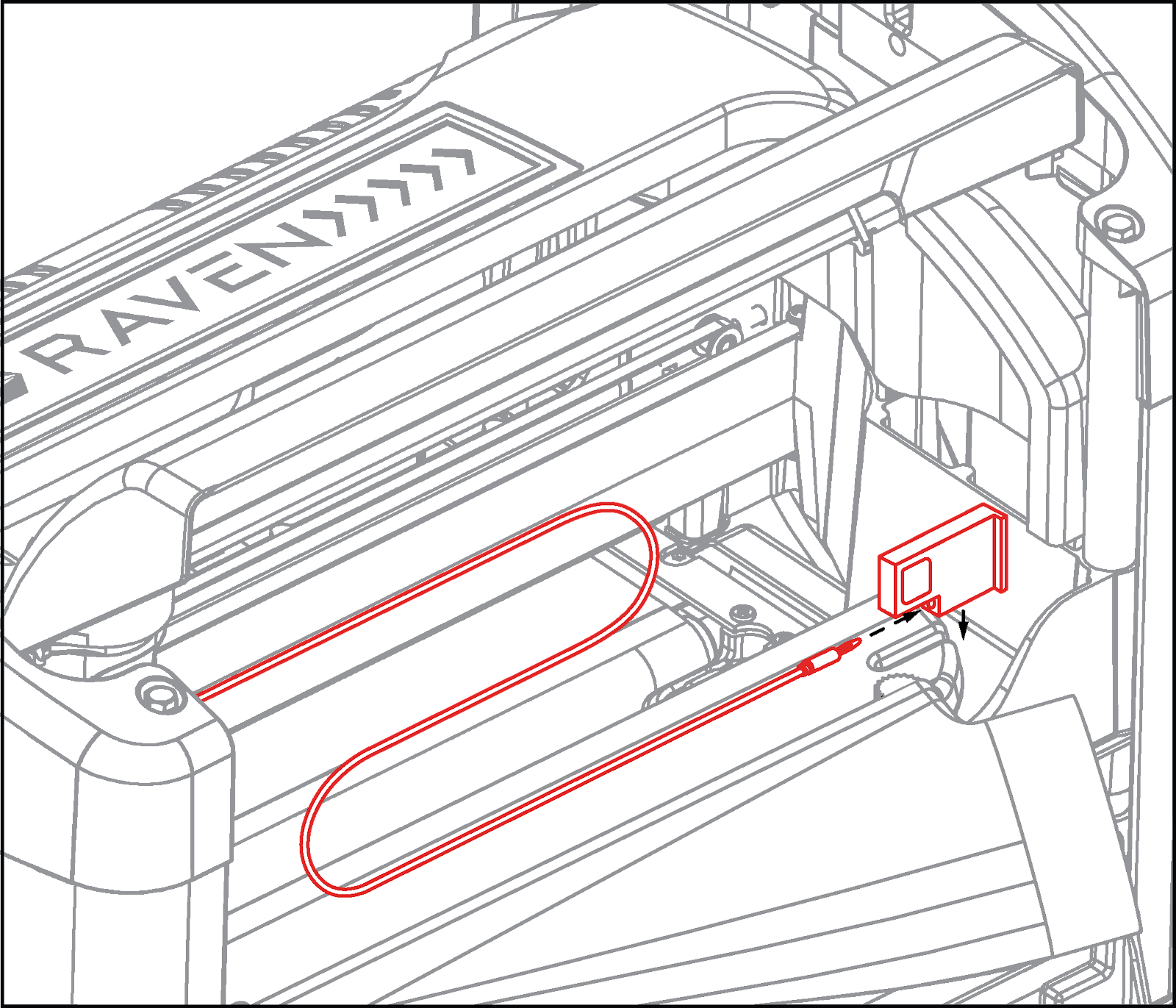
- PLUG IN LED LIGHT
- Insert the USB LED light into the USB port in the back of the cover connection plate.
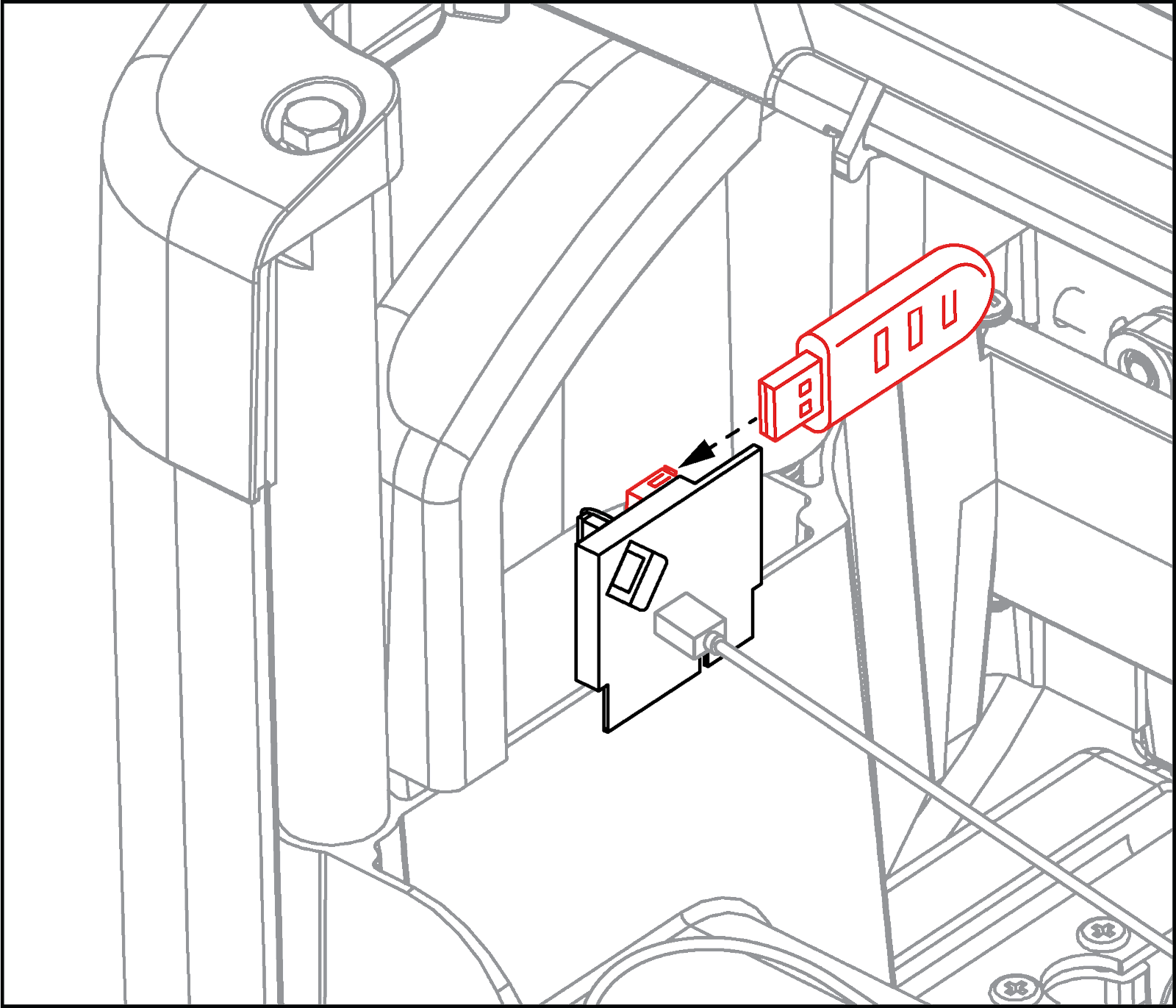
- INSERT POWER CABLE TO RAVEN
- Insert the power cable into the back of the RAVEN machine using the blue connector. Be sure to rotate it until it snaps into place.

- PLUG IN THE POWER SUPPLY
- Attach the power cable to the power supply and plug into a standard outlet. Power on the RAVEN using the power rocker switch on the back of the power supply.
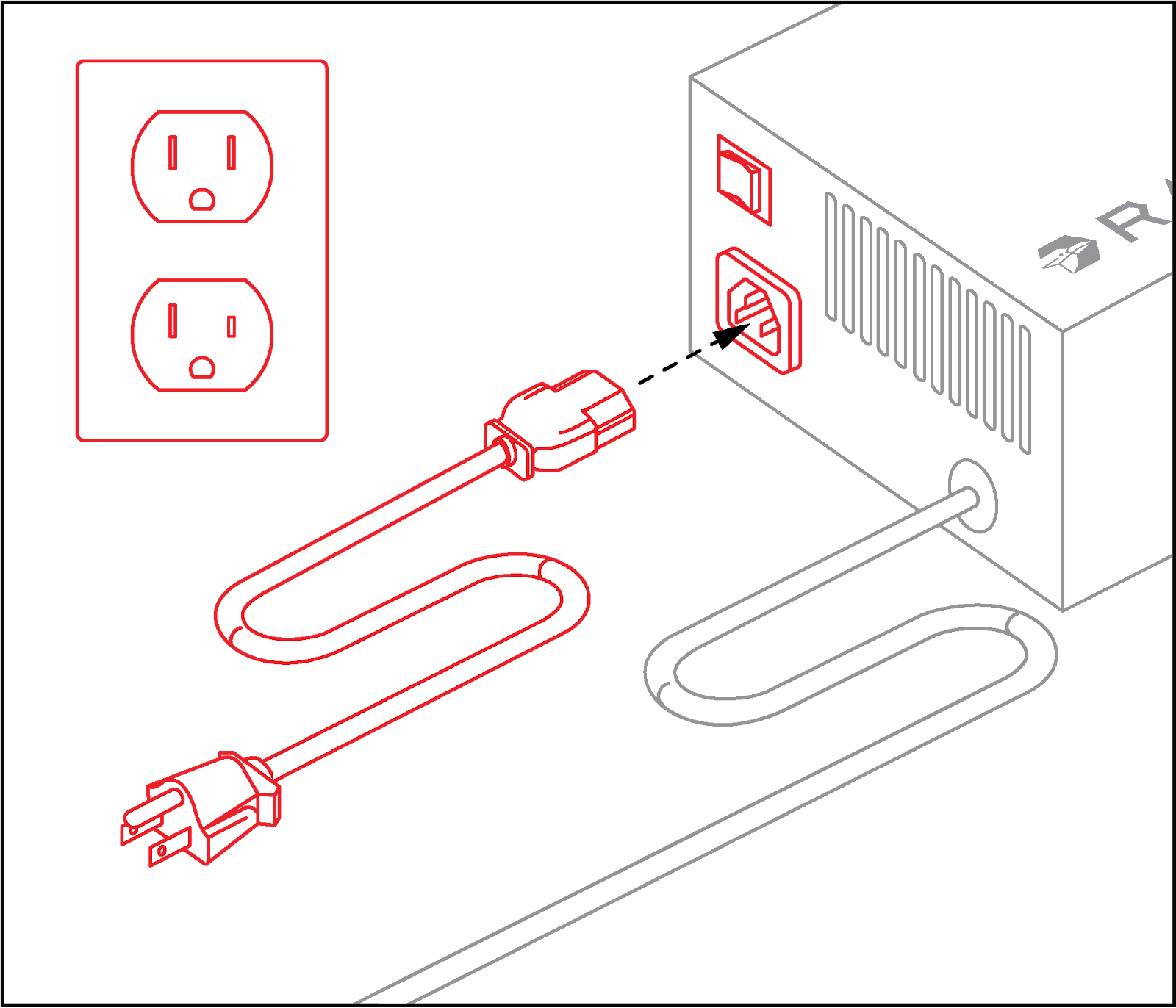
- GET REGISTRATION KEY
- With the power on, insert the USB drive into the side port. The machine will automatically add a key file to the USB drive. Repeat this for every RAVEN you wish to register. Remove the drive and take it to the computer where the Designer software is installed.
- Note: The USB can safely be inserted and removed while the machine is powered.
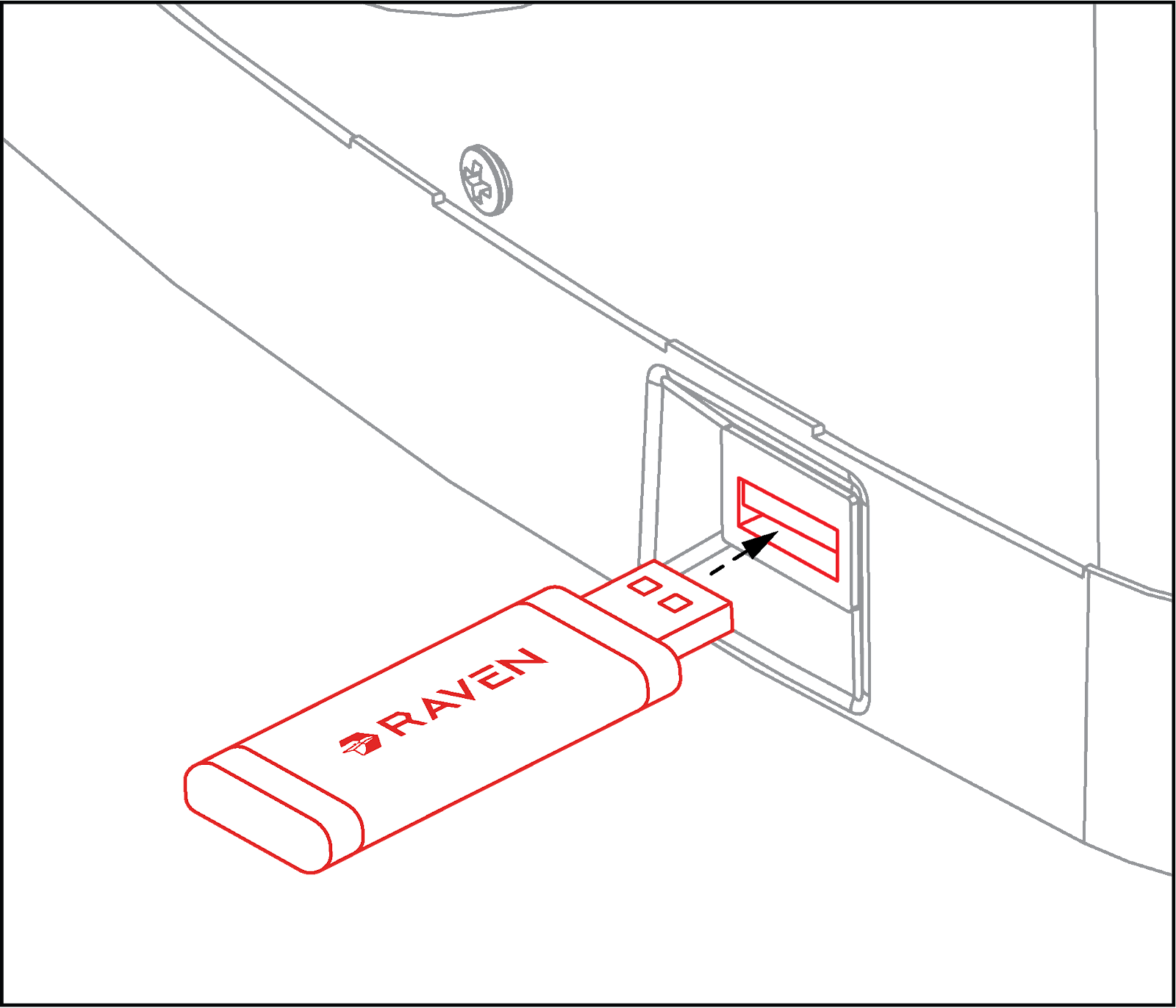
- INSTALL SOFTWARE
- If you have not already done so, download and install the Designer software from the CarveWright website. Follow the installation instructions to ensure it is registered and licensed. https://carvewright.com/download-designer/
- Note: Machine registration will not work if the software is not licensed.
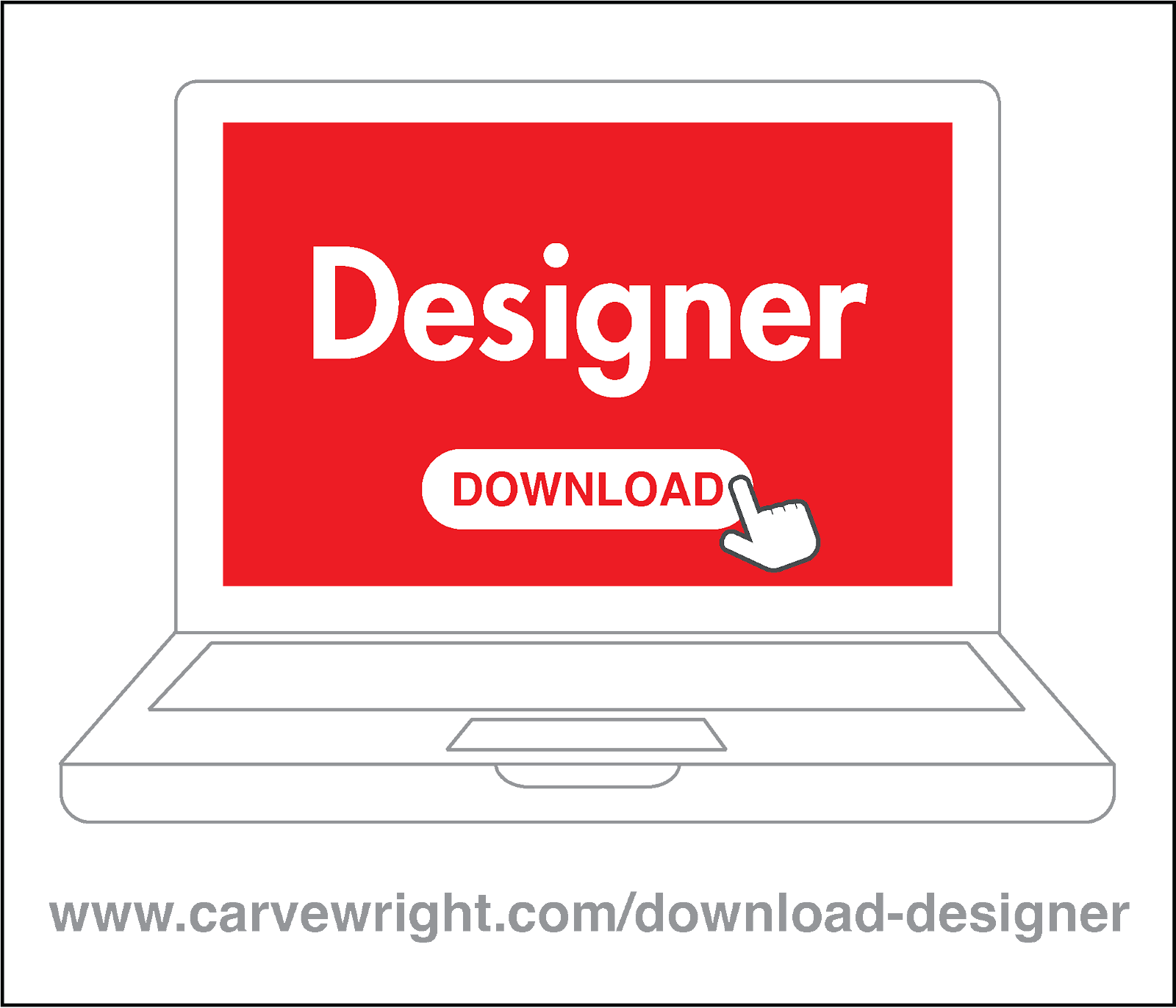
- OPEN MANAGE
- In Designer, navigate to “Manage” under the blue shell icon file menu.
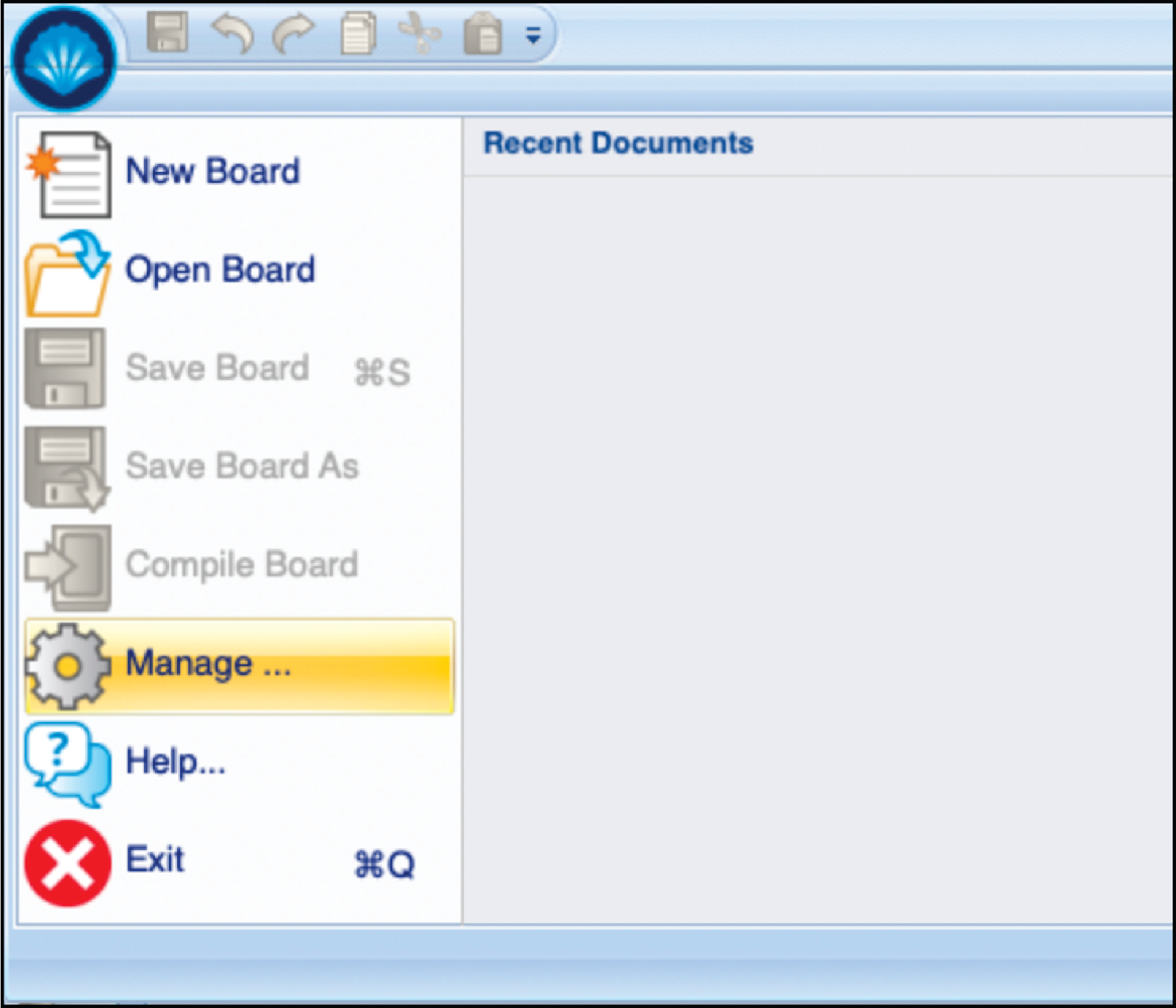
- ADD RAVEN MACHINE
- In Manage, click on “Machines” and find the button labeled “Add Raven Machine”.

- LOCATE KEY FILE
- Use the file menu to locate the USB drive and select the key file (KEYS.RVK) in the RAVEN folder. This file will automatically add all RAVEN machines to your account that have been added to the USB drive.
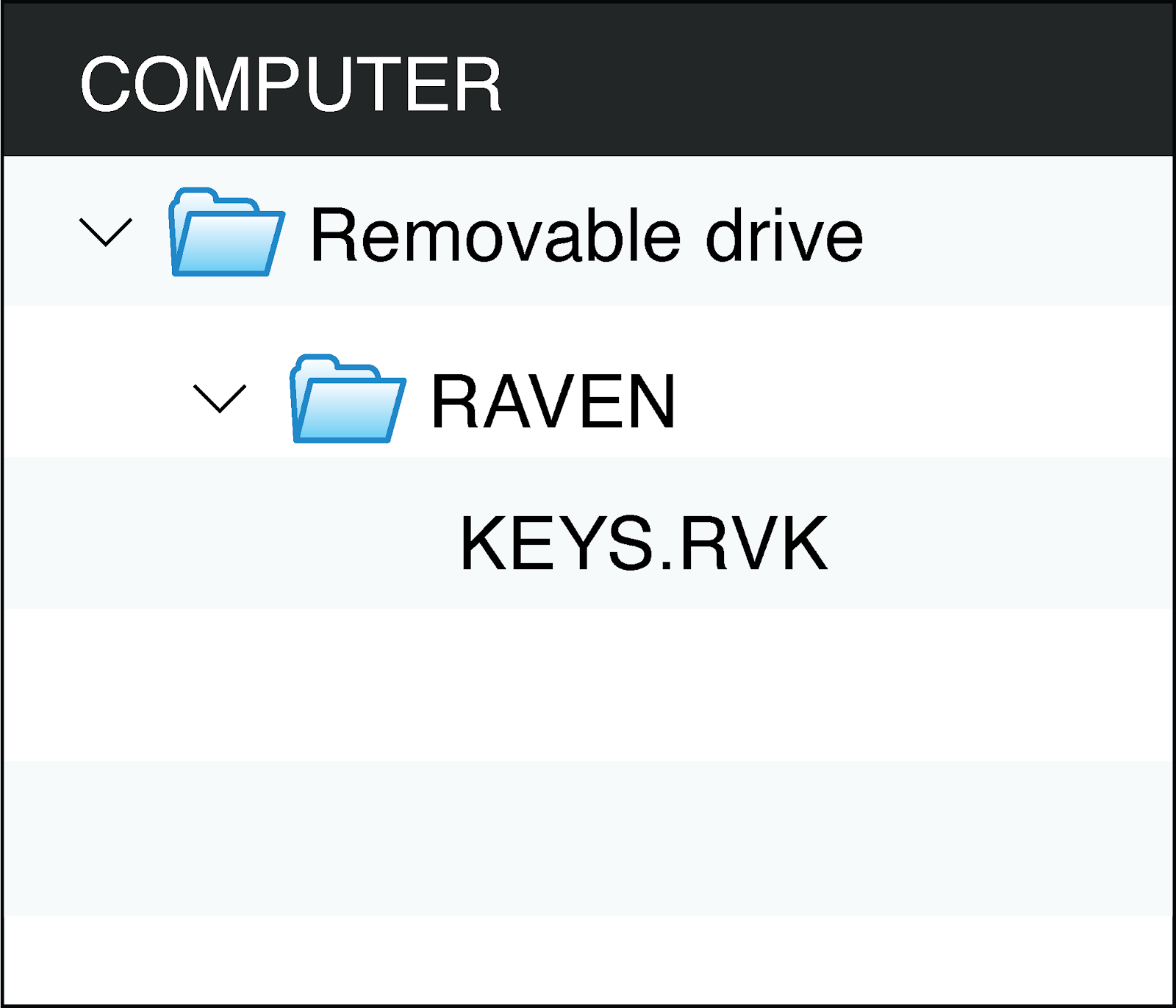
YOUR RAVEN SETUP IS COMPLETE!
